類型:
大小:
評分:
平台:
標簽:



關注嗨客手機app
禮包、遊戲、app應有盡有
有了Office Lens,它可以將你的手機轉換成一台掃描儀,用戶拍下的圖片,它可以將圖像存儲為Word文檔、PowerPoint文稿或PDF文件,使用光學字符識別功能使其可以在文本中檢索到,隨後進行編輯,這樣,用戶就可以輕鬆提取到圖片上的內容了,非常的簡單哦,下麵嗨客小編就向大家介紹介紹Office Lens的使用教程:
1、打開進入office lens後,我們會看到整個界麵和照相機是差不多的,最下方是一個拍攝按鈕,右上方的三個按鈕中,第一個是閃光燈的開關,第二個是可以選擇不同的拍照模式,第三個是選擇導入本地圖片、查看記錄、分辨率和設置。
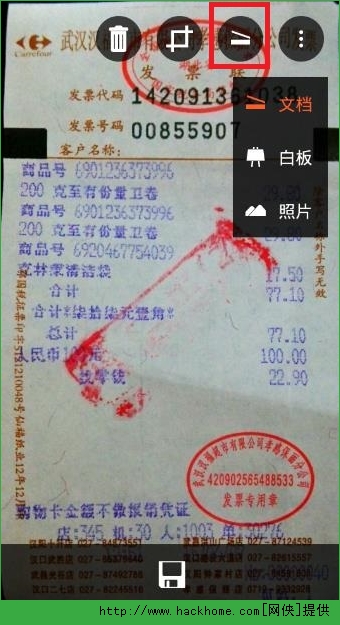
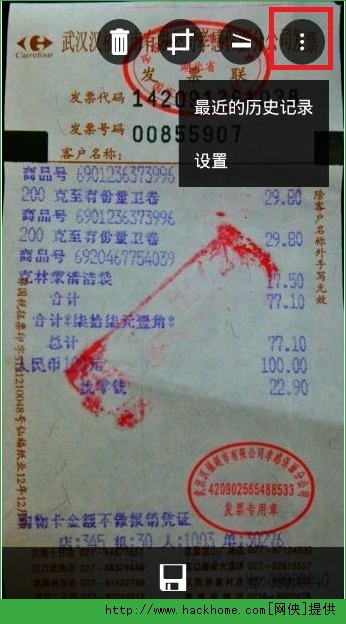
2、在這裏,分辨率可以自由選擇像素,用戶設置自動選擇默認適合的分辨率即可
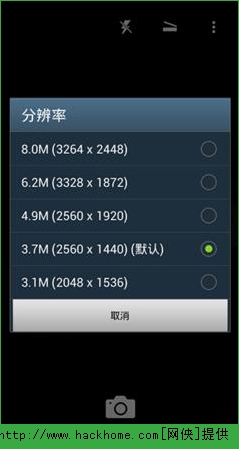
3、設置好分辨率後,用戶可以用office lens來拍攝名片、菜單、快遞單或者白板上的記錄。撲捉到物品後,它會自動識別出物品的邊緣,這個時候你隻需按下“拍攝按鈕”即可。
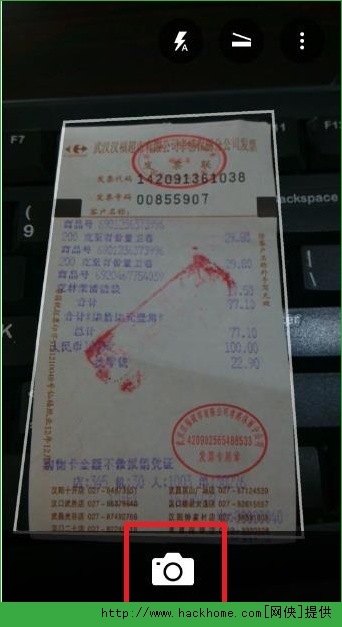
4、如圖中所示:選擇的是白板模式,經過自動處理後會去除畫麵中的高光和陰影,隻保留線框和文字內容,如果你隻需要某一部分內容,那麼也是可以手動進行裁剪滴、、完成之後點擊保存按鈕即可。
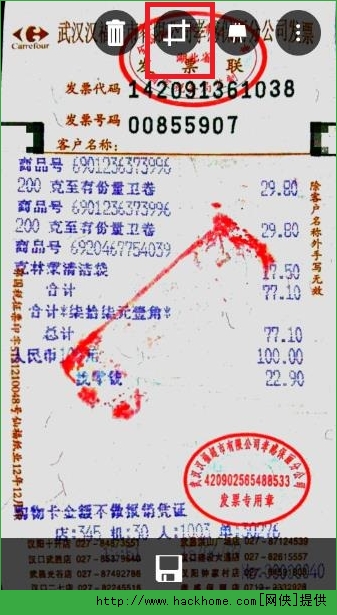
5、登錄microsoft帳戶之後,在輸出這裏,可以選擇保存為onenote文檔、word文檔、powerpoint文檔等等各種格式

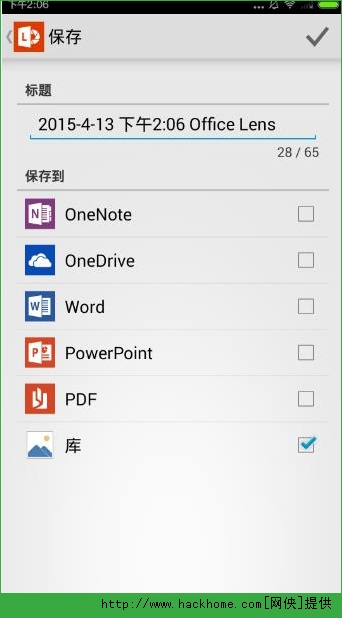
6、在office lens保存的所有文檔,進過處理後都會自動傳輸上傳至OneDrive雲文件夾裏麵,這些文檔可以在電腦端的office 或手機版office 上下載後再進行編輯。
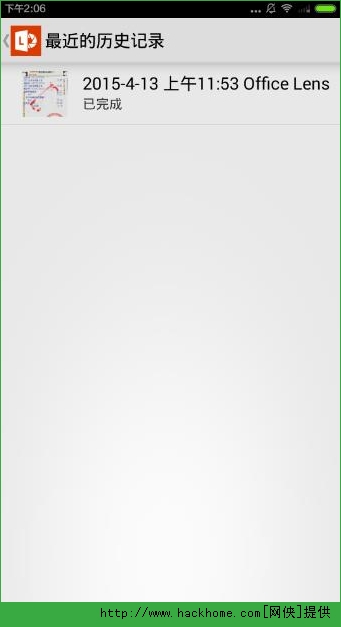
7、如下圖所示:先打開office 的辦公套件。

8、進入office 後先選擇中間的“文件夾”然後進入“ oneDrive雲 ”這時候就可以看到之前在office lens保存的文檔了。
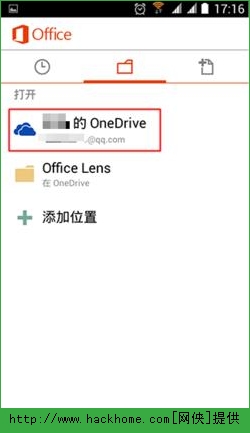
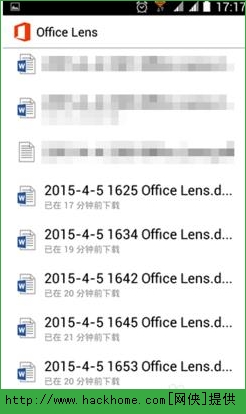
9、比如保存了word文檔,那麼進入後會自動從oneDrive雲下載該文檔,等待下載完畢之後就可以看到從office lens中保存的內容。同時你還可以進行再次編輯或者打印文檔以及其他操作了。
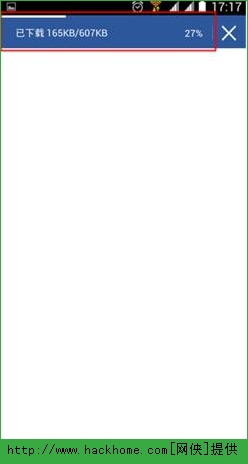
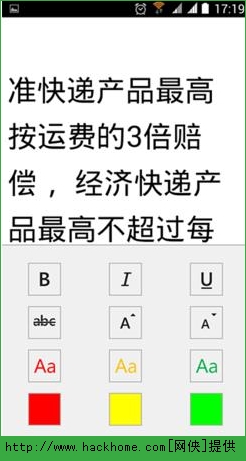
50%
我支持
0
50%
我反對
0